운영체제를 비롯해 온갖 프로그램과 자료를 저장하는 하드디스크의 중요성은 아무리 강조해도 지나치지 않다. 하지만 대부분의 소비자가 아무 생각 없이 값 싸고 용량만 크면 ‘OK’를 외친다. 하드디스크 드라이브는 최신 공정으로 만든 반도체 못지않은 ‘첨단’ 기술이 잔뜩 녹아있다. 하드디스크의 구조와 작동 원리, 그리고 역사까지 공부하고 나면 이 위대한 장치를 보는 시선이 달라질 것이다.
Ⅰ. 하드디스크의 구조
하드디스크 드라이브는 단단한 껍질 속에 본 모습을 감추고 있다. 애써 열어보아도 특별히 신기하게 생긴 것은 보이지 않는다. 단순해 보이는 이 기계 장치가 PC의 데이터를 좌지우지하는 실세다.
액추에이터
찾는 데이터가 있는 트랙까지 헤드를 이동시키는 역할을 맡았다. 헤드의 수에 관계없이 모든 하드디스크 드라이브에는 하나의 액추에이터가 들어있다. 때문에 모든 헤드는 언제나 함께 움직여 플래터의 같은 트랙을 탐색하게 된다.
보이스코일
헤드의 반대편과 연결된 장치로 액추에이터를 좌우로 움직여 원하는 트랙으로 이동시킨다. 보이스코일에는 영구자석이 있어 액추에이터 끝에 달린 전자석과 서로 밀어내고 당기면서 헤드를 움직인다. 오디오 스피커의 작동 원리와 같아 보이스코일로 부른다.
플래터
데이터를 담은 알루미늄 또는 유리 화합물로서 자기를 띈 얇은 막이 덮여있다. 용량에 따라 1개에서 5개 정도의 플래터를 넣어 하드디스크 드라이브를 만든다. 하드디스크라는 말은 엄밀하게 따지면 플래터만을 가리킨다. 중심이 스핀들 모터의 회전축과 연결되어 플래터를 회전시킨다.
헤드
플래터의 자기 배열을 읽거나 재배열해서 데이터를 읽고 쓴다. LP처럼 디스크를 뒤집을 수 없어 플래터 하나에 두 개의 헤드를 앞뒤로 배치한다. 하드디스크가 작동하지 않을 때는 데이터가 없는 안전한 곳에 있다가 플래터가 회전하기 시작하면 데이터가 있는 위치로 이동한다.
스핀들 모터
스핀들 모터는 플래터를 회전시키는 역할을 담당한다. 스핀들 모터의 회전이 불안정하면 긁히는 소리가 나거나 하드디스크 드라이브가 데이터를 읽거나 저장하는데 문제가 생긴다. 회전 속도가 빠를수록 읽기와 쓰기 성능이 좋다. 대부분의 데스크톱 하드디스크는 1초에 7,200번 회전한다.
카트리지
하드디스크 드라이브를 감싸고 있는 플라스틱 몸체. 카트리지를 통해 발열이나 충격 등으로부터 하드디스크를 보호하는 역할을 맡고 있다.
연결 인터페이스
하드디스크 드라이브와 메인보드를 연결해 데이터를 주고받는다. 아무리 성능 좋은 하드디스크가 있다고 해도 인터페이스 속도가 느리다면 제대로 된 성능을 발휘할 수 없기 때문에 하드디스크 드라이브의 발전만큼이나 인터페이스 속도의 발전도 눈여겨볼만하다.
Ⅱ. 전문가가 이야기하는 하드디스크 작동 원리
하드디스크 드라이브의 안을 보면 PC에서 차지하는 역할에 견줘 놀랄 만큼 단순하다. 생김새가 단순하다고 작동 원리 또한 단순할까? 그렇지 않다. 작동하는 모습은 단순해 보이겠지만 그 안에 숨어 있는 작동 원리를 자세하게 이야기하자면 며칠 밤을 꼴딱 세도 모자를 정도다. 웨스턴디지털의 조성호 부장이 알쏭달쏭한 하드디스크의 작동 원리를 쉽게 풀었다.
하드디스크의 핵심은 플래터!
조성호 부장은 “하드디스크 드라이브의 작동은 생각보다 어려운 것이 아니다”는 말로 이야기를 시작했다. 하드디스크 드라이브에 데이터가 전달되면 안쪽의 헤드가 움직여 플래터에 저장시키는 것이 끝이다. 이 같은 방식은 하드디스크의 특징이나 다름없기 때문에 하드디스크가 사라지지 않는 이상 변하지 않을 것이다.
하드디스크의 작동을 좀 더 자세히 알아보자. 하드디스크 드라이브를 포맷하면 깨끗했던 플래터에 섹터가 만들어 진다. 그 위에 2진수로 바뀐 데이터를 기록한다. 0과 1은 자성을 띄느냐 띄지 않느냐의 차이로 구분한다. 보통 하드디스크 드라이브에는 1~4장의 플래터를 들어 있다. 플래터가 회전하면서 헤드가 움직여 데이터를 읽거나 기록한다.
이 헤드의 움직임을 조작하는 것이 바로 하드디스크 컨트롤러다. 플래터와 헤드가 직접적인 데이터 저장을 맡는다면 컨트롤러는 매니저처럼 어떤 데이터를 받아서 어떤 순서로 저장해야 하는지를 일러준다.
.jpg) |
| CPU가 명령을 하면 시스템 버스가 명령을 받아 하드디스크 드라이브 컨트롤러에 전달한다. 컨트롤러는 정보를 하드디스크 드라이브 회로를 통해 헤드를 움직여 플래터의 데이터를 읽어오거나 저장한다. |
트랙과 섹터
헤드가 플래터에 데이터를 저장할 때 무작위로 작업하지는 않는다. 플래터를 트랙과 섹터로 구분해서 저장한다. 플래터는 일반적으로 알루미늄 판으로 만드는데 이 위에 자성을 띈 물질이 코팅되어 있다.
막 찍어낸 하드디스크 드라이브의 플래터는 아무런 지역 구분 없이 깨끗하다. 여기에 포맷이라는 작업을 통해 하나씩 지역을 나눠야 데이터를 기록할 수 있게 된다. 이렇게 지역을 구분해 놓아야 어디에 어떤 데이터를 저장해 놓았는지, 지금 데이터를 기록할 수 있는 곳이 어디인지 알 수 있다. 이렇게 지역별로 구분해 놓은 것을 트랙과 섹터라고 부른다.
트랙은 플래터 중심으로 동심원을 그려 나누고 섹터는 이를 구역별로 잘게 쪼개서 구분한다. 이런 방식은 다른 저장매체인 CD나 DVD에서도 쓰인다. 모든 트랙이 따로 그어져 있으면 CAV(Constant Angular Velocity, 등각속도) 방식이라고 하고 하나의 선으로 구분하면 CLV(Constant Liner Velocity, 등선속도) 방식이라고 한다.
지역을 여러 개로 나누어 구분한 CAV 방식은 데이터를 찾아내는 시간이 짧기 때문에 대용량인 하드디스크 드라이브에 쓰이고, CLV 방식은 CD에 쓰인다. |
| 내가 쓴 리포트가 하드디스크에 저장되기까지
리포트 저장하기
어떻게 데이터가 하드디스크 드라이브에 기록되고 읽어지는지 쉬운 예를 들어서 살펴보자. 당신은 밤을 새워 리포트를 작성했고 이제 저장만 해서 이메일로 보내기만 하면 된다. 한글 프로그램의 저장 버튼을 누르는 순간 PC는 데이터를 하드디스크 드라이브에 저장하기 위해 바쁘게 움직이기 시작한다.
저장 버튼을 누르면 한글은 이 명령을 운영체제에 보낸다. 운영체제는 명령을 다시 메인보드의 하드디스크 컨트롤러에 보낸다. 명령을 받은 컨트롤러는 데이터를 저장하기 위해 하드디스크에서 빈 공간이 있는 트랙과 섹터를 검색한다. 데이터를 저장할 수 있는 빈 공간을 찾으면 관련 정보를 운영체제에게 알려준다.
한글 데이터를 저장할 장소를 찾은 운영체제는 바이오스에 주소를 가르쳐 주고 바이오스는 찾아낸 빈 공간에 한글 데이터를 저장하라고 명령한다. 마지막으로 데이터가 저장된 주소를 파일 시스템(FAT 또는 NTFS 등)에 기록해 다른 데이터가 저장되는 것을 막는다. 이렇게 해서 ‘리포트.hwp’ 파일이 생기게 된다.
리포트 읽기
이번엔 데이터를 읽는 방법에 대해 알아보자. 데이터를 읽기 위해 ‘리포트.hwp’을 더블 클릭했다. 자, 그럼 또 바쁘게 움직이기 시작한 명령 체제를 따라가 보자.
저장된 문서를 읽는다는 명령어를 운영체제에 보내면 운영체제는 데이터가 어디 있는지 알아내기 위해 컨트롤러에게 파일 시스템을 검사하라고 한다. 파일 시스템에서 데이터가 있는 곳을 찾으면 컨트롤러는 이 정보를 운영체제에 알려주고 정보를 받은 운영체제는 다시 바이오스에 주소를 알려준다.
바이오스는 하드디스크에 주소 정보를 보내고 하드디스크 회로는 정보를 받아 헤드를 데이터가 있는 트랙과 섹터로 보낸다. 헤드가 플래터에서 데이터를 읽어 들여 운영체제에게 전달하면 운영체제는 한글 프로그램을 실행시켜 ‘리포트.hwp’ 문서를 모니터에 띄운다.
※ 윈도 화면에서 데이터 파일을 지운다고 하드디스크 드라이브에서 한 번에 사라지는 것은 아니다. 화면에서 지우는 것은 파일 시스템에 있는 주소일 뿐이다.
주소가 사라졌기 때문에 윈도에서는 파일이 없다고 인식을 하지만 하드디스크 드라이브의 플래터에는 아직 자료가 남아 있다. 삭제된 파일을 복구하는 프로그램이나 서비스는 이런 기록을 찾아서 주소를 복구하는 방법으로 데이터를 복구한다. |
용량은 어떻게 정할까?
5MB부터 2TB까지, 하드디스크는 눈부시게 발전했다. 대부분의 PC에는 수십에서 수백 GB 하드디스크가 달렸다. 그런데 하드디스크 드라이브의 용량은 어떻게 정해질까? 조성호 부장은 기록밀도와 플래터가 용량을 정하는데 중요한 역할을 한다고 말했다.
기록밀도는 크게 두 가지로 구분한다. 바로 ‘bpi’와 ‘tpi’다. bpi는 트랙 1인치에 기록되는 비트의 용량을 말하고, tpi는 지름 1인치에 들어가는 트랙의 수를 말한다. bpi와 tpi가 높을수록 플래터 1인치에 기록되는 데이터가 많아지기 때문에 기록밀도가 높다.
이 두 수치가 높을수록 하드디스크 드라이브의 용량이 크고 빠르다. bpi와 tpi를 조절하는 것만으로도 하드디스크 드라이브의 성능을 조절할 수 있다. bpi 수치를 높이고 tpi를 낮추면 속도가 빠른 대신에 안정성은 떨어진다. 반대로 bpi 수치를 낮추고 tpi를 높이면 속도는 느리지만 안정성은 높아져서 데이터 오류에 대한 걱정이 적어진다.
성능과 안정성이 균형을 이루는 점을 찾아야 하기 때문에 무작정 수치를 높일 수는 없다. bpi와 tpi의 대한 정보는 하드디스크 설명서에서는 찾아볼 수 없다. 회사마다 두 가지의 최적화 수치가 다르기 때문에 밝히지 않는다. 이 값에 RPM까지 고려해서 하드디스크 드라이브의 최종 용량이 정해진다.
하드디스크의 용량을 직접 결정하는 것은 플래터다. 플래터의 용량과 수에 따라 하드디스크 전체의 용량이 정해진다. 하드디스크 드라이브는 높이가 일정하기 때문에 플래터를 무작정 많이 넣을 수는 없다. 따라서 개발자들은 플래터의 용량을 늘리기 위해 많은 연구를 한다.
수년전부터 쓰인 PMR(수직자기기록) 방식도 그 결과의 하나다. 누워 있던 자기 입자를 수직으로 세우면서 기록밀도가 더 높은 플래터를 만들 수 있게 되었다. 하지만 조성호 부장은 “아직도 멀었다”고 말한다. PMR 방식으로 지금보다 기록밀도가 70~80% 높은 하드디스크를 만들 수 있다.
얼마 전 등장한 웨스턴디지털의 2TB 하드디스크 드라이브가 많은 관심을 받았지만 조만간 더 높은 용량의 제품이 등장할 것이다. 하지만 하드디스크 드라이브 용량보다 더 중요한 것이 있다. 속도와 안정성이다. 무작정 회전 속도를 높이고 용량을 높인다고 좋은 제품이 나오는 것이 아니라 그에 걸맞은 기술이 뒷받침 되어야 한다.
.jpg) |
| 위쪽이 이전 방식으로 만든 플래터, 아래쪽이 수직자기기록을 적용한 플래터다. 위쪽보다 아래쪽의 자기 입자가 훨씬 더 많다. |
Ⅲ. 하드디스크 드라이브의 역사
테라바이트급 하드디스크를 봐도 별다른 감흥이 없는 요즘, 고작 5MB도 되지 않던 최초의 하드디스크 드라이브를 떠올리기란 어려운 일이다. 지금이야 손바닥만 한 크기를 자랑하지만 50년 전만 해도 책상만한 크기에 무게는 1톤이나 나가는 하드디스크 드라이브를 최신 기술의 결정체라며 많은 사람들이 놀라워했다. 어떤 변화를 거쳐 5MB를 넘지 않던 하드디스크 드라이브가 2TB에 이르는 작은 거인으로 진화했는지 알아보자.
하드디스크 드라이브의 시작
책상보다 큰 크기와 1톤이 넘는 최초의 하드디스크 드라이브는 무엇일까? 1956년 미국 캘리포니아 산호세의 IBM 연구소가 개발한 디스크 기반 스토리지인 ‘라막’(RAMAC, Random Access Memory Accounting)이다.
라막은 IBM이 대형 PC를 개발하면서 함께 내놓을 주변기기로 선보인 제품이었다. 라막이 등장하기 전에는 데이터를 기록하기 위해 자기드럼, 테이프, 천공카드를 이용했다. 라막은 이런 고전적인 기록 방법을 시대의 뒤편으로 사라지게 하는 계기가 되었다.
.jpg) |
| 최초의 하드디스크 드라이브인 ‘라막’. |
라막은 직경 61cm, 두께 0.1인치의 알루미늄 디스크 50장이 0.3인치 간격으로 배열되어 있고 1분에 1,200번 회전하며 정보를 저장했다. 고음질의 mp3 파일조차 담지 못할 용량이었지만 당시에는 모든 신문의 1면을 장식할 정도로 큰 사건이었다.
라막의 개발자 가운데 알렌 슈가트라는 사람이 있었는데 그는 얼마 뒤 씨게이트를 설립한 인물로 하드디스크 드라이브의 역사에서 빼놓을 수 없는 유명인이다.
하드디스크 드라이브의 변화
커다란 크기를 뽐내던 하드디스크 드라이브가 지금의 모습을 갖추기 시작한 것은 1973년 IBM의 윈체스터 연구소에 개발한 ‘3340’부터다. 30MB의 용량과 30ms의 검색 시간으로 ‘30-30’이라는 코드가 붙었다. 당시 ‘윈체스터’라는 장총이 유행했는데 이 총이 30구경이었기 때문에 ‘윈체스터식 하드디스크’라는 별명을 얻었다.
이 제품은 현 하드디스크 드라이브의 모태라고 할 수 있는데 이때 등장한 하드디스크 드라이브의 핵심 기술이 아직까지 쓰이고 있다. 하나는 데이터를 읽고 쓰는 헤드가 플래터와 직접 접촉하지 않고 데이터를 기록하는 기술이다.
다른 하나는 플래터, 헤드, 모터 등 하드디스크 드라이브의 모든 핵심 장치를 하나의 카트리지에 담은 고정식 밀폐형 구조다. 두 가지 기술은 하드디스크 드라이브의 저장 가능 용량을 2배 넘게 증가시켰고 헤드의 무게도 가벼워졌다.
.jpg) |
| 현재 하드디스크 드라이브의 시작점인 ‘윈체스터’. |
그렇지만 일반인들에게 하드디스크 드라이브는 여전히 먼 존재였다. 개인이 PC 부품을 사서 조립하는 것이 거의 없을 때였고 대부분 제조사가 만든 완제품 PC를 살 뿐이었다. IBM이 최초의 개인용 컴퓨터를 발표한 1981년에도 하드디스크 드라이브는 아직 널리 보급되지 않았다. 이 하드디스크 드라이브를 대중화시킨 회사가 씨게이트다.
씨게이트의 주요 설립자 가운데 한 명인 알렌 슈가트는 IBM에서 하드디스크 드라이브 개발을 담당하던 책임자였다. 그는 회사를 ‘메모렉스’를 옮겼다가 메모렉스의 개발자들과 대학 동기생 몇 명과 함께 1972년에 씨게이트의 전신인 슈가드 어소시에이트를 설립하고 5.25인치 플로피디스크 드라이브를 선보였다.
하드디스크 드라이브의 가능성을 본 그는 피니스 코너와 함께 하드디스크 드라이브의 대중화를 목표로 슈가드 테크놀로지를 설립했다. 그 뒤 회사 이름을 씨게이트로 바꾸고 본격적으로 하드디스크 드라이브를 생산했다.
이렇게 탄생한 것이 최초의 데스크톱용 하드디스크 드라이브인 ‘ST-506’이다. 이 제품은 5.25인치에 2장의 플래터로 구성되어 있으며 회전 속도가 3,600rpm이었다. 값은 1,500달러로 매우 비쌌지만 PC에 하드디스크 드라이브를 단다는 생각은 아주 획기적이었기 때문에 높은 판매량을 보였다.
씨게이트가 이름을 알려가던 이때 공동 창립자인 피니스 코너가 하드디스크 드라이브의 크기를 줄여야 한다는 자기의 의견이 반영되지 않자 따로 독립해 코너사를 설립한다. 코너는 현재 가장 많이 쓰이고 있는 3.5인치 하드디스크 드라이브를 선보였지만 재정 악화로 씨게이트에 인수되었다.
.jpg) |
| 최초의 데스크톱용 하드디스크 드라이브인 ‘ST-506’. |
하드디스크 드라이브의 대중화
1980년대가 넘어서자 본격적으로 PC가 인기를 끌기 시작했다. 그만큼 하드디스크 드라이브의 인기가 커지기 시작했고 씨게이트를 비롯한 많은 제조사들이 질세라 시장에 뛰어들었다.
개인용 PC를 처음 선보인 IBM은 중단했던 하드디스크 드라이브의 개발을 다시 시작하고 IBM PC에 들어가는 씨게이트 하드디스크 드라이브의 주문을 줄이는 등 많은 노력을 했지만 이미 때는 늦었다. 그 뒤 많은 제조사들이 기술을 뽐내며 놀랄만한 속도로 대용량과 높은 속도를 가진 하드디스크 드라이브를 내놓았다.
그리고 2007년, 히타치 GST와 씨게이트가 1TB 하드디스크 드라이브를 발표함으로써 테라바이트의 시대를 열게 된다. 현재 하드디스크 드라이브 시장은 씨게이트와 웨스턴디지털이 2강 체제를 구축하고 있고 히타치GST, 삼성, 그리고 후지쯔가 그 뒤를 바짝 쫒고 있다.
| 웨스턴디지털 연표
웨스턴디지털은 최근 고기록밀도의 하드디스크와 2TB의 대용량 제품을 잇달아 선보이며 시장 점유율을 높여나가고 있다. SATA 인터페이스 제품으로 유일하게 10,000rpm 속도를 뽐내는 ‘랩터’ 시리즈를 선보인 웨스턴디지털은 최근에는 최초로 2TB 하드디스크 드라이브를 선보이며 명실상부한 기술 선도 업체로 자리잡았다. 웨스턴디지털의 발전 역사과 독특한 아이디어의 제품을 연표로 알아보자.
1970 ‘제너럴 디지털’이라는 이름으로 회사 설립.
1971 이름을 ‘웨스턴디지털’로 바꿈.
1974 플로피디스크 드라이브 컨트롤러 칩셋을 발표.
1979 웨스턴디지털의 첫 번째 하드디스크 드라이브 컨트롤러를 개발.
1988 본격적으로 하드디스크 드라이브 시장에 참여.
1990 ‘캐비어’라는 하드디스크 드라이브 라인업을 도입.
1992 업계 최초로 340MB 하드디스크 드라이브를 출시.
1993 하드디스크 드라이브 업계에서 가장 빠르게 성장함.
1995 로체스터에 하드디스크 드라이브 공장을 설립.
2000 첫 번째로 20GB 플래터를 단 하드디스크 드라이브를 개발.
2001 8MB 버퍼 메모리와 40GB 플래터가 들은 7,200RPM의 100GB 하드디스크
드라이브를 최초로 출시.
2002 엑스박스에 웨스턴디지털의 200GB 하드디스크 드라이브를 장착.
2003 매년 30억 달러의 수익을 얻기 시작.
SATA 인터페이스로 10,000rpm의 회전 속도를 자랑하는 ‘랩터’ 시리즈를 발표.
80GB 플래터 개발.
헤드공급업체인 ‘리드라이트’ 인수.
2004 새로운 라인업인 2.5인치 하드디스크 드라이브를 출시.
2005 NAS용 하드디스크 드라이브 개발.
1인치 크기의 6GB 하드디스크 드라이브를 출시.
SATAⅡ 인터페이스 하드디스크 발표.
2006 10,000rpm과 150GB 용량의 ‘랩터 X’ 하드디스크 드라이브를 출시.
2007 세계에서 두 번째로 1TB 하드디스크 드라이브를 출시.
2008 2.5인치 크기의 300GB 하드디스크 드라이브 랩터를 개발.
2009 세계에서 최초로 2TB 하드디스크 드라이브를 출시. |
Ⅳ. 좋은 하드디스크를 고르는 방법
좋은 하드디스크란 무엇일까? TB 수준의 대용량? 10,000rpm이 넘는 빠른 회전 속도? 이를 위한 과감한 투자도 좋지만 무엇보다 쓰임새 맞는 제품을 고르는 것이 중요하다. 하드디스크를 고를 때 따져야 봐야 할 점을 알아봤다.
내 PC에 맞는 크기를 골라라
일반적으로 많이 쓰이는 하드디스크 드라이브는 3.5인치(8.9cm), 2.5인치(6.4cm), 그리고 1.8인치(4.6cm)다. 3.5인치는 데스크톱 PC에서 주로 쓰이는 가장 일반적 하드디스크 드라이브다. 다른 규격에 견줘 비교적 값이 저렴할 뿐 아니라 용량이 크고 속도도 빠르다.
2.5인치는 노트북 PC에 주로 쓰이며 3.5인치와 같은 용량이라도 값이 더 나간다. 1.8인치는 요즘 유행하는 MID나 초소형 PC에 쓰이는 규격이다. 성능과 용량에 견줘 값이 비싼 편이다.
.jpg) |
| 왼쪽부터 1.8인치, 2.5인치, 3.5인치 하드디스크 드라이브. |
앞에서 설명한 것처럼 크기에 따라 성능과 값이 다르기 때문에 자기가 쓰는 PC의 주목적에 따라 제품을 골라야 한다. 일반 데스크톱을 쓴다면 3.5인치를, 초소형 미니 PC를 쓴다면 2.5인치 등 용도에 맞춰 제품을 사야 성능이나 값에서 손해를 보지 않는다.
인터페이스 규격을 확인하라
인터페이스란 메인보드와 하드디스크 드라이브를 사이의 데이터 전송 규격을 말한다. 만약 메인보드와 하드디스크 드라이브의 인터페이스가 다르다면 전혀 쓸 수가 없다. 대표적인 하드디스크 드라이브 인터페이스는 4가지다. SCSI나 SAS 인터페이스는 주로 서버용으로 쓰이고, 데스크톱과 노트북은 IDE와 SATA 규격을 쓴다.
초창기의 IDE 하드디스크 드라이브는 CPU가 직접 IDE 인터페이스를 경유해 데이터를 주고받는 PIO(Programmed Input /Output) 모드로 데이터를 전송했다. 이 방식은 속도를 높이는 데 한계가 있었기 때문에 뒤에 등장한 IDE 하드디스크 드라이브는 메인보드의 칩셋을 이용해 CPU의 부담을 줄이고 속도를 향상시키는 UDMA(Ultra DMA) 모드를 이용했다. UDMA는 시간을 거치면서 새로운 버전을 내놓으며 성능이 계속 향상되었다.
현재 IDE 규격의 제품은 대부분 UDMA 5, 혹은 UDMA 6까지 지원한다. 단 하드디스크 드라이브가 UDMA 6까지 지원하더라도 PC의 메인보드가 이를 지원하지 않으면 더 낮은 버전의 모드로 작동한다. 하지만 UDMA 6와 UDMA 5의 성능 차이가 거의 없고 인텔 계열의 메인보드 칩셋은 공식적으로 UDMA 5까지만 지원하므로 크게 신경 쓸 필요는 없다.
.jpg) |
| 규격이 다른 인터페이스라도 주변기기를 이용해 연결할 수 있다. |
요즘 PC는 대부분 SATA 규격의 하드디스크 드라이브를 쓴다. SATA 1은 최대 전송속도가 초당 150MB고 SATA 2는 초당 300MB다. SATA 1을 쓰는 메인보드에 SATA 2 규격의 하드디스크를 연결해도 작동에는 문제가 없지만 속도는 SATA 1로 작동한다.
반대로 SATA 2 지원 메인보드에 SATA 1 하드디스크를 연결해도 당연히 SATA 1의 속도로 작동한다. 하지만 이 역시 SATA 2 하드디스크라도 실제 속도는 초당 150MB에 미치지 못하기 때문에 성능에는 큰 영향이 없다.
IDE(Integrated Drive Electronics)
가장 오래된 규격으로 포트는 40개의 핀으로 구성된 직사각형이다. 데이터를 병렬로 전송한다는 뜻에서 PATA(Parallel Advanced Tachnology Attachment) 인터페이스라고 부르기도 한다. 버전별로 데이터 전송속도가 다르며 최신 규격인 UDMA6 모드에서는 초당 133.3MB의 데이터를 전송한다. 현재는 초기형 IDE보다 성능이 향상된 E-IDE(Enhanced IDE) 규격이지만 일반적으로 IDE라고 부른다.
(사진-IDE)
SATA(Serial Advanced Technology Attachment)
최근에 나온 인터페이스로 하드디스크 드라이브의 속도와 연결 방식 등을 개선하기 위해 개발되었다. SATA 1 규격에서는 초당 150MB, SATA 2는 초당 300MB의 전송 속도를 낸다. 또 SATA 2에서는 USB처럼 허브를 이용해 하나의 포트에 여러 개의 하드디스크를 연결할 수 있고 PC를 끄지 않고 장치를 연결하는 핫플러그 등의 기능이 추가되었다.
SCSI(Small Computer System Interface)
서버나 워크스테이션 등에 쓰이는 고속 인터페이스다. 무엇보다 안정성이 높은 것이 최대의 장점이지만 가격이 매우 비싸다. 이 규격을 쓰려면 별도의 확장 카드를 달아야 한다. 최신 규격인 울트라 320은 최대 320MB/초의 속도를 낸다. 최근 이를 대체하는 SAS 인터페이스가 등장하면서 쓰는 곳이 조금씩 줄고 있다.
SAS(Serial Attached SCSI)
SCSI 규격을 한 단계 발전시킨 것으로 이 규격 역시 서버 등의 대형 컴퓨터에 주로 쓰인다. 성능은 울트라 320 SCSI보다 좋다. 커넥터와 선은 SATA와 같은 것을 이용하지만 컨트롤러가 달라 SAS 규격의 하드디스크가 SATA 제품보다 훨씬 비싸다. SATA 규격 하드디스크 드라이브를 SAS 장치에 꽂아 쓸 수는 있지만 반대로 SAS 하드디스크를 일반 SATA 인터페이스에 연결하지는 못한다. |
회전 속도에 주목하자
하드디스크 드라이브 성능은 데이터를 기록하는 플래터의 회전 속도에 따라 크게 달라진다. 회전 속도가 빠를수록 데이터 처리도 빠르다. 3.5인치 하드디스크 드라이브는 90년대 후반까지 5,400rpm이 많았지만 현재는 대부분이 7,200rpm 제품이다. 노트북에서는 여전히 5,400rpm이 많이 쓰이는데 최근에야 7,200rpm 제품이 서서히 등장하고 있다.
.jpg) |
| 일반 SATA 인터페이스지만 10,000rpm으로 회전하는 웨스턴디지털의 ‘랩터’. |
성능보다 휴대성이 중요한 1.8인치 제품은 4,200rpm이 많다. 서버에 쓰이는 SCSI나 SAS 규격의 제품은 10,000rpm이나 15,000rpm이다. 웨스턴디지털의 랩터 시리즈는 SATA 인터페이스를 채택했지만 회전 속도는 서버급 하드디스크와 같은 10,000rpm인 독특한 제품이다.
버퍼 메모리의 용량은 클수록 좋다
하드디스크는 플래터에 데이터를 기록하기 전에 일차적으로 버퍼 메모리에 데이터를 담아둔다. 버퍼 메모리가 넉넉하면 하드디스크 드라이브의 성능은 어느 정도 향상된다. 예전에는 버퍼 메모리가 고작 2MB였지만 요즘은 SATA 3.5인치 제품은 16MB나 32MB를 달고, 2.5인치 제품은 2MB나 8MB를 얹는다. 당연히 같은 값이면 버퍼 메모리가 넉넉한 제품을 고르는 것이 좋다.
플래터의 수가 적을수록 좋다
플래터는 데이터가 기록되는 아주 중요한 부품이다. 대부분의 하드디스크 드라이브에는 여러 장의 플래터가 들어있다. 삼성의 1TB 제품인 ‘HD103UJ’에는 336GB짜리 플래터 3장이 들어가지만 씨게이트의 ‘ST31000340AS’에는 250GB짜리 플래터 4장이 들어간다.
.jpg) |
| 같은 용량이라도 플래터가 적은 제품을 사는 것이 더 낫다. |
그렇다면 왜 플래터가 적을수록 좋을까? 용량이 같을 때 플래터가 많다면 그만큼 기록밀도가 떨어진다는 이야기고 기록밀도가 낮다는 것은 속도도 느리다는 것을 의미한다. 또 플래터가 많으면 모터를 돌리는 데 더 많은 전기를 써야 해 소비전력과 발열 등도 커진다.
제품 A/S 기간 확인은 필수다
겉모습은 마냥 튼튼해 보이는 하드디스크 드라이브지만 PC 부품 중 가장 충격에 약한 것이 하드디스크다. 따라서 A/S 기간이 중요하다. 같은 제조사의 제품이라도 유통사에 따라 A/S 기간이 다르고 서비스센터도 구별되어 있다. 하드디스크 드라이브에서 A/S란 수리보다 교환의 의미가 크다. 이는 하드디스크 드라이브가 고장 났을 때 안에 있는 데이터까지 복구해주지는 않다는 이야기다.
또 하드디스크를 직접 구입했을 때와 완제품 PC에 들어가 있는 하드디스크 드라이브의 A/S 기간이 서로 다르다. 대기업의 완제품 PC에 들어가는 이른바 OEM용 제품은 제조사와 PC 제조사간에 맺은 계약에 따라 A/S기간이 달라지기 때문이다. 보통은 완제품 PC에 들은 하드디스크의 A/S 기간이 더 짧다.
|
이름 |
A/S 기간 |
|
삼성전자 |
삼성전자서비스 센터 무상2년/ 유상2년 |
|
웨스턴디지털 |
아치바 코리아 무상2년/유상1년
이시스 디스트리뷰션 무상2년/유상1년
유플라자 무상2년/유상1년 |
|
씨게이트 |
대원컴퓨터 3년
피씨디렉트 3년 |
|
히타치 GTS |
LG상사 무상2년/유상1년
인텍앤컴퍼니 무상36개월
데이터세이브테크 무상30개월/유상6개월 |












.jpg)
.jpg)
.jpg)
.jpg)
.jpg)
.jpg)
.jpg)
.jpg)
.jpg)
.jpg)
.jpg)
.jpg)
.jpg)
.jpg)
.jpg)
.jpg)

.jpg)

















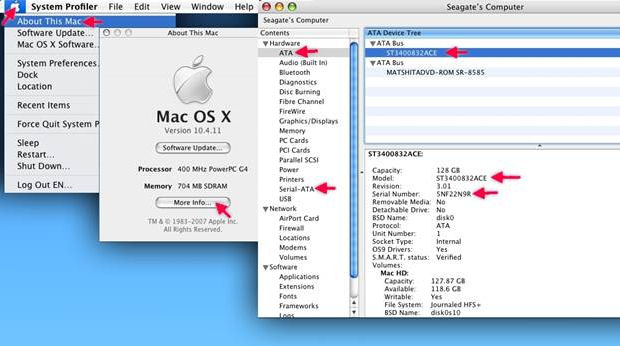
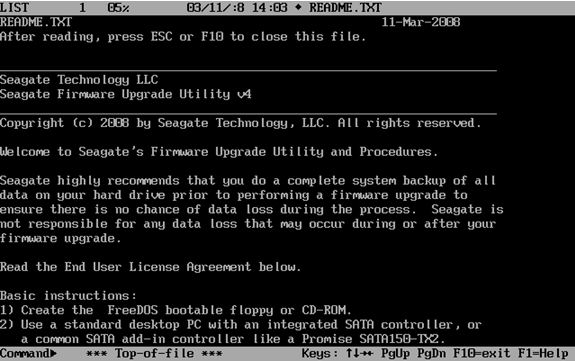
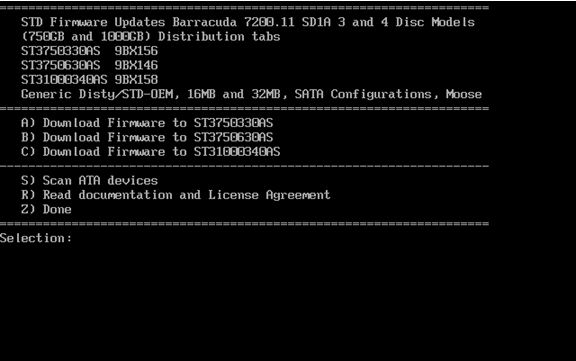
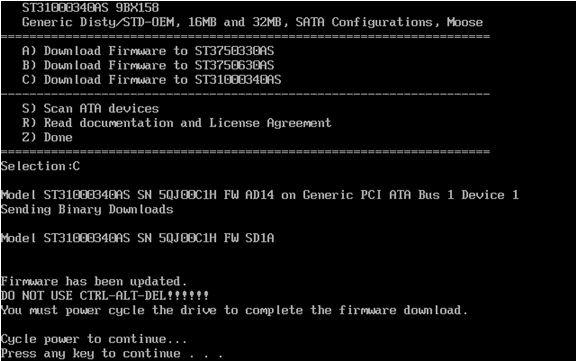
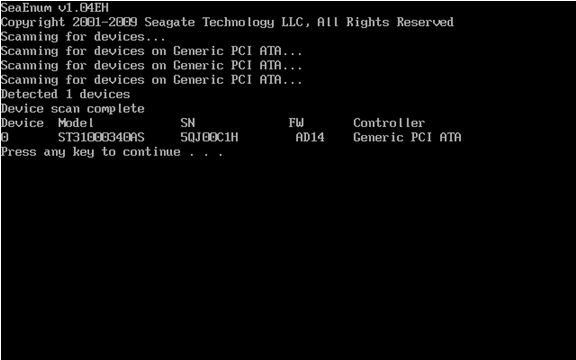


Recent comment