맥킨토시 하드(시게이트 불량펌웨어하드)의 펌웨어 업데이트
하드 데이터복구 | 2009. 5. 21. 18:45
맥킨토시 컴에 있는 시게이트 하드도 인식불량이 되겠지요.
맥킨토시에서의 펌웨어 업데이트 과정은 ibm컴퓨터에서와 앞부분은 거의 비슷합니다.
얼마전에 매킨토시 컴의 1테라 하드 하나가 불량펌웨어증상으로 인식불량이 된 것이 있었는데..제가 수리해봤습니다.
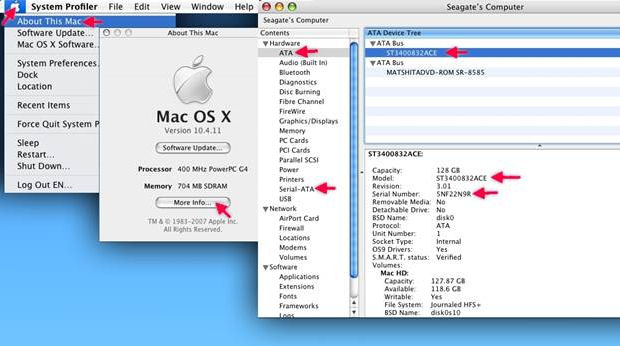
시게이트 공식 홈페이지에서 퍼왔습니다. 약간의 설명첨부
펌웨어 업데이트가 필요한 하드들의 모델명과 펌웨어 업데이트 파일들입니다.
펌웨어 권장 모델인데 펌웨어 업데이트를 않하면요 제가 알기로는 거의 과반수 이상
몇개월후에 재부팅하고 나니 하드가 갑자기 인식 않되는 벽돌현상 나옵니다. 물론 윈도우 부팅도 않되져
지난 1월이후 많이 알려지긴 햇지만 아직도 모르는 사람들이 많이 있는것 같습니다
특히 컴퓨터하드웨어에 관해 잘 모르거나 무관심한 분들의 하드는 정말 위험한 겁니다.
이미 하드가 인식불량이 된 상태에서는 여러모로 복잡해집니다.펌웨어 업글도 않되게되져
인식불량 되기 전에 시게이트하드 쓰시는 분들 펌웨어 업데이트 꼭 하셔야 합니다.
컴 좀 잘아는 분들은 주위에 아시는 분들의 컴퓨터 하드도 점검해드리세요.
그리고 하드가 이미 인식불량된 경우라면.. 어렵긴 하지만 살리는 방법이 있긴합니다.
--------> http://music24.kr/xe/tip/967
그럼 펌웨어업데이트 방법을 알아보겠습니다
1.먼저 자신이 가진 하드가 펌웨어 업데이트가 필요한 하드인지
알아보는 3가지 방법입니다..
Follow these steps to determine if a firmware update is necessary for your drive:
1.Click here for instructions on how to determine your model and serial number.
그냥 클릭만 하면 하드의 모델명과 현재의 펌웨어버전을 알려주는 유틸을 다운 받는 방법
2. Click here to use the model number check utility.
하드의 모델넘버로 조회하는 방법
3. Click here to use the serial number check utility.
시리얼 넘버로 조회하는 방법
2.자신의 하드가 펌웨어 업데이트가 필요한 하드에 해당한다면
아래의 펌웨어를 다운받아 부팅가능한 시디로 구어서 펌웨어업데이트 합니다.
!!경고!!
펌웨어 업그레이드 설치 지침을 정확하게 따르지 않으면 펌웨어 업그레이드로 인해 데이터가 삭제되거나 하드 드라이브 작동에 문제가 발생할 수 있습니다. Seagate는 드라이브상의 데이터는 보증하지 않습니다. 그러므로 정기적인 백업을 수행하고 있더라도 드라이브 펌웨어를 업그레이드하기 전에 반드시 데이터를 백업하십시오. 드라이브상의 컨텐트 백업에 관한 자세한 내용은 www.seagate.com을 참조하십시오. 본 펌웨어 업그레이드로 인해 제품에 변경이 발생하더라도 해당 제품에 대한 Seagate 보증 계약 조건은 일반적인 만료 시기까지 유효합니다. 제품에 관한 기타 보증에 대한 자세한 내용은 공급업체에서 제공한 보증 설명서를 참조하십시오.
이 내용은 하기 모델들에 적용됩니다.
드라이브 제품군 |
적용 모델 |
적용 펌웨어 |
권장되는 펌웨어 업데이트 |
|
Seagate Barracuda 7200.11 |
ST3500320AS |
AD14, SD15, SD16, SD17, SD18, SD19, SD81 |
|
|
ST3500620AS |
|||
|
ST3500820AS |
|||
|
ST3640330AS |
업데이트에 대한 지원은 연락처으로 문의하십시오. | ||
|
ST3640530AS |
업데이트에 대한 지원은 연락처으로 문의하십시오. | ||
|
ST3750330AS |
|||
|
ST3750630AS |
|||
|
ST31000340AS |
|||
|
|
|
Drive Detect (<-- 클릭)을 사용하여 드라이브 모델 번호, 일련 번호 및 펌웨어 버전을 확인하십시오.
귀하의 드라이브가 본 문서에 나와 있는 모델 중 하나와 일치하지만 펌웨어 버전과는 일치하지 않는 경우 1-800-SEAGATE로 전화하십시오.
다운로드 파일은 부팅 가능한 CD를 생성하는 ISO 이미지입니다.
부팅 가능한 CD를 생성하는 방법은 CD에 .iso 이미지를 굽는 방법을 참조하십시오.
--------------------------------------------------
그리고 아래의 하드모델일 경우에도 펌웨어가 cc로 시작하지 않는 것일 경우에는 펌웨어 업데이트 대상입니다.
같은 모델 하드라도 펌웨어가 구형과 신형으로 다른 경우가 있습니다
This article applies to the following models:
|
Drive Family |
Models Affected |
Recommended Firmware Update |
|
Seagate Barracuda 7200.11 |
ST31500341AS |
|
|
ST31000333AS |
||
|
ST3640323AS |
||
|
ST3640623AS |
||
|
ST3320613AS |
||
|
ST3320813AS |
||
|
ST3160813AS |
Please verify your drive model number, serial number, and firmware revision using the Drive Detect software.
Note: If your drive has CC firmware, your drive is not affected and no further action is required. Attempting to flash the firmware of a drive with CC firmware will result in rendering your drive inoperable.
Note: The download utility will abort if it is not compatible with your current firmware revision. If your firmware version for these models is already SD1B or SD2B, your drive does not need a firmware update.
The download is an ISO image which will create a bootable CD. For instructions on how to create a bootable CD please see:How to burn an .iso image onto a CD.
맥에서 펌웨어업데이트하는데 있어서 차이점만 아래에 적습니다.
맥에서 펌웨어 업데이트 시디를 부팅가능 하도록 굽는 방법
cd(dvd도 상관없음)는 ibm과 맥 공용이니까 부팅시디로 굽는 방법은 ibm 컴에서와 같습니다.
맥에서 펌웨어 업데이트 하는 방법의 소개이니까 맥유틸리티를 이용한 방법을 적습니다.
----------------------------------------------------------------------------------------------------------------------
MacOS Disk Utility
- Insert a blank disc.
- From the Desktop, click on Utilities (or in some cases, Applications, and then Utilities).
- Launch Disk Utility.
- From the File menu, choose Open Disk Image.
- Select the ISO image to be burned.
- In the list of volumes, you will now see an item representing the ISO file. Select it.
- Click the Burn button and follow the instructions.
매킨토시 컴퓨터에서 CD롬으로 부팅하는 방법
(펌웨어 업데이트를 위해서는 맥에서도 시디롬으로 부팅을 해야합니다)
그냥 ibm컴퓨터에서 펌웨어업글용 부팅시디를 하나 구어서 이용해도 됩니다.
---------------------------------------------------------------
Can I update the firmware on my hard drive if it is installed in a Mac?
Yes, however it must be an Intel-based Mac (i.e. MacPro and iMac - with Intel inside). There are other models of Macs that have Intel processors such as the MacBook and MacBook Pro notebooks as well as the Mac Mini, but these drives have notebook (2.5 inch) drives which are not affected.
I have a PowerMac. Can I update the firmware on my hard drive?
Older Macs that are PowerPC-based (PowerMac G3, G4, G5 and iMac G3, G4, and G5) are incompatible with the FreeDOS operating system which is required to perform the update.
How to find your drive’s serial number and model number in Mac OS X
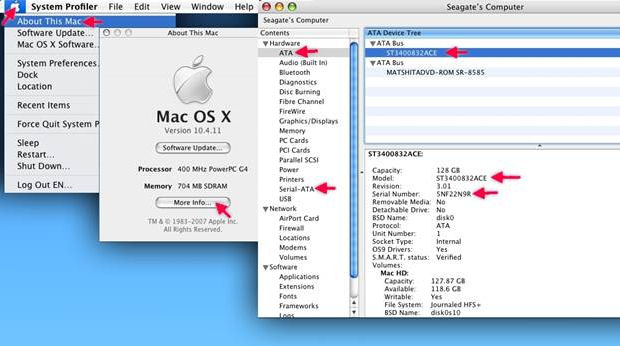
- Choose the Apple from the menu.
- Choose “About this Mac”
- Choose “ More Info…”
- Choose the drive type: Serial ATA
- Highlight the appropriate drive listed under the bus.
- Below you will see the Model and Serial number of the highlighted drive.
Instructions for updating firmware on an Intel based Mac.
- Download and burn the Firmware ISO that has been provided to you by Seagate for your drive(s)
- Burn the ISO to a CD. Click here for Apple's instructions on this procedure
- Insert the freshly burned CD back in to your Mac.
- Reboot
- After the chime, press and hold the Option key on the keyboard.
- Once you see the Apple with the spinning gear beneath, release the Option Key.At this point the system will come to a screen with pictures of hard drives and a CD; the CD should be named Seagate.
- Click on the CD
- Click on the arrow pointing to the right.
- At this point FreeDOS will boot. Follow the on screen instructions.
3.펌웨어 업데이트 과정은 아래와 같습니다.
1.위에서 다운받은 펌웨어파일을 부팅이가능하도록 이미지모드로 시디굽기를 한다
2.시디롬으로 부팅을 한다
3.그러면 자동으로 펌웨어 프로그램이 실행되고 복잡한 영문설명이 쫙 나오는데요 ..
자세히 읽어보실 필요는 없구요 그냥 키보드의 f10 단축키를 누릅니다
4.자신의 하드와 같은 모델명을 A,B,C 중에서 골라서 해당 알파벳을 입력합니다..(예를 들어 "A" 또는 "B")
5.그리고 기다립니다
6그러면 펌웨어 업데이트가 자동으로 진행이 됩니다
(주의하실 점은 이 상태에서 펌웨어 업데이트가 완료되기까지 컴퓨터를 끄거나 하면 안됩니다 그러면 하드 망가져요)
7.완료되고 나면 완료되었다고 영문메시지가 뜨는데요 그 상태에서 아무 키보드나 누르면 스스로 컴이 꺼지면서
펌웨어 업데이트 완료되는 겁니다.(주의:리셋 버튼으로 끄지 마시고 완전히 전원오프했다가 다시 켜세요)
펌웨어 업데이트 해당모델이 아닌 경우에는 스스로 알아서 업데이트를 진행하지않긴하지만
혹시 모르니 재삼 확인하면서 작업을 진행하세요
Firmware Update Procedure
Note: For best results during system startup, it is recommended to disconnect peripherals such as USB storage devices, printers, scanners, etc.
This is a walkthrough on how to upgrade the firmware on a Seagate Serial ATA hard drive.
- Boot up to the CD. Most systems will automatically boot to the CD if it is bootable. If it does not, please consult your system documentation on how to modify the system boot sequence. Macintosh users click here for compatibility and boot instructions.
- After the system boots to the CD you will be presented with a README file.
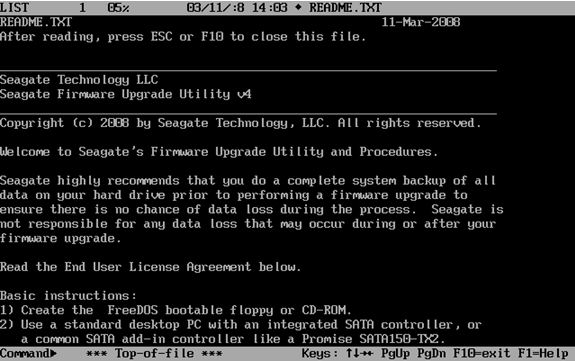
-
Press ESC or F10 to proceed to the next step.
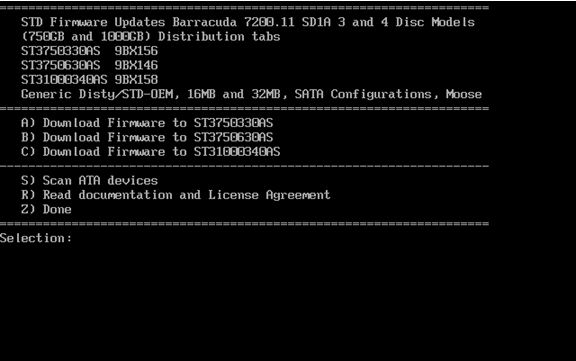
-
To select the appropriate drive, press the corresponding key. In this example the letter “C” will start the download for the ST31000340AS. Please note that there are different versions of the firmware for each model of drives.
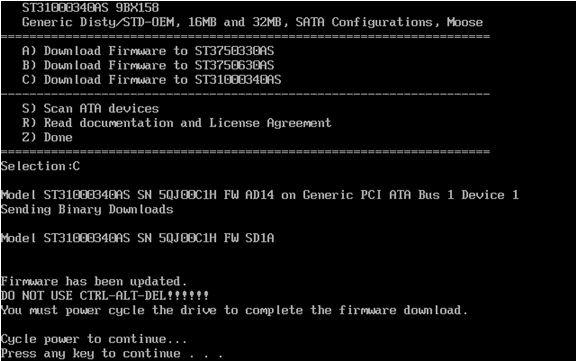
-
Once the firmware update is complete, you will be prompted to turn your computer off by pressing any key.
Note:A soft reset (Control-Alt-Delete) is not sufficient.
-
Turn on your computer and remove the firmware CD to allow your system to boot normally into your operating system. Your drive has been updated.
General information: Scanning for devices
You can use the “Scan ATA device” by pressing the “S” key at the “Selection:” prompt to view Seagate drives which are detected.
The scan procedure will display only Seagate drives, and will display the current firmware revision loaded on the drive.
Note: If your keyboard does not respond within FreeDOS, use a wired rather than a wireless keyboard.
---------------------------------
참고:불량펌웨어로 인한 하드 인식불량 수리방법: http://music24.kr/xe/tip/967
출처: http://www.seagate.com 기술지원

하드디스크가 인식불량된 경우 하드에 보관한 소중한 자료를 잃게 됩니다.
디카로 찍은 여러 소중한 추억이 담긴 사진자료나
중요한 서류 또는 자기가 좋아하는 영화자료, 프로그램, 음악자료 등이 모두 날아가는 거지요.황당한 사태..
저렴하게 하드 데이타 복구해드립니다.
<데이타 복구 가능한 하드의 고장 증상>
* 하드의 헤드손상
* 하드의 스핀들 모터 고장
* 하드의 기판이 타버린 경우(PCB 손상)
* 윈도우에서 로컬디스크로 인식이 되지만 데이타에 접근이 않되고 포맷하라고 나오는 경우
* 바이오스(CMOS)에서 인식이 않되는 경우
* 하드에서 "끼리릭 틱~ 끼리릭 틱~" 또는 "딸깍 딸깍"하는 소리가 나면서 인식이 않되는 경우
* 윈도우 포맷 이외의 맥,유닉스 기타 거의 모든 종류의 포맷, 레이드구성 하드도 복구 가능합니다
* 실수로 포맷한 하드의 데이타 복구 가능합니다(더 이상의 쓰기작업을 않해야 복구율이 높습니다)
* MFT 영역의 손상으로 윈도우에서 하드를 인식하지 못할 때
* 외장하드가 고장나서 데이타를 못읽을 때
* 레이드 구성한 하드의 레이드셋팅이 깨져서 레이드에 접근이 않될 때
* 2.5인치 노트북 하드가 고장난 경우에도 데이타 복구됩니다
* 하드에 배드섹터가 생겨서 하드접근이 않되거나 하드를 연결하면 부팅이 않되거나 아주 느릴 때
* 실수로 지운 파일복구
* 하드를 연결하면 컴퓨터가 다운되는 경우
* 하드 돌연사,하드가 일명 벽돌이 된 경우
* 하드를 연결했을 때 부팅이 아주 느리거나 윈도우 로고가 나오다가 멈추어 부팅이 않되는 경우
*ghost 와 같은 백업프로그램으로 잘못 덮어쓴 경우
위와 같은 경우에 하드디스크 내의 소중한 데이타에 접근할 수 없게 되어 황당한 사태가 되면
010-2239-1927 로 연락주세요
업무상 급히 복구가 필요하신 분의 하드는 밤 늦게라도 고쳐드립니다.

|
7200.11 F/W : SD15
ST3500320AS SD15, SD16, SD17, SD18 Barracuda 7200.11 Barracuda ES.2 SATA ST3250310NS |
시게이트 Barracuda ES.2시리즈 맥스터 DiamondMax 22시리즈 |
출처: http://music24.kr/hard
P/S. :맥킨토시 포맷의 하드나 레이드 구성된 하드도 몇번의 실제경험과 지식을 통해 안전한 방법으로 복구해드립니다.
정말 중요한 자료가 든 하드라면 스스로 시험 삼아하는 복구시도를 하시는 것보다는
실제 복구한 경험이 많은 사람에게 맡기는 것이 확실하고 안전합니다.
대부분의 경우는 1시간 이내로 복구가 되지만 며칠 걸려서 복구해야 하는 경우도 있습니다.


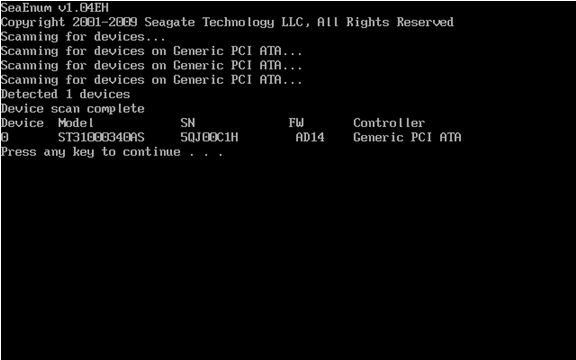
Recent comment